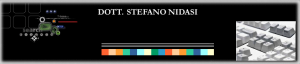Con grossi aggiornamenti di sistema o clonatura del disco su di un altro spesso la ricerca spotlight di sistema non funziona più in modo corretto.
Outlook si basa su spotlight per effettuare le ricerche.
Per poter ristabilire il normale funzionamento della ricerca occorre lavorare su spotlight.
Per prima cosa portarsi nella libreria dell’utente con il tasto Option sul menú VAI.
Andare su
/Group Containers/
individuata la cartella
UBF8T346G9.Office
questa va portata dentro Preferenze di Sistema/spotlight/Privacy
e aggiunta.
Chiudere le Preferenze di Sistema, aspettare un minuto e riaprire Preferenze di Sistema/spotlight/Privacy
per poi toglierla di nuovo.
Inizierà sudito e reindicizzare in modo corretto.
Ovviamente il tempo che impiegherà sarò proporzionale alla grandezza degli archivi di Outlook.
Se non dovesse essere sufficiente occorrerò ricostruire tutto spotlight.
Scaricare quindi ONYX per il proprio sistema operativo
Prerequisiti:
1) il mac deve essere collegato alla corrente elettrica
2) nessun programma deve essere aperto
3) è bene che la macchina sia stata appena accesa. Se non lo fosse fare prima un riavvio.
Tempo necessario da 15 minuti a mezz’ora.
E’ una procedura delicata che non va interrotta per nessun motivo.
Come prima cosa scaricare da quihttps://www.titanium-software.fr/en/onyx.htmll’applicazione ONYX per il proprio sistema operativo.
Una volta scaricato il DMG aprirlo e installare l’APP come viene indicato.
Andare poi in applicazioni e aprila dando tutte le password di amministratore che vengono richieste per i permessi richiesti.
Andare su manutenzione e verificare che sia selezionato il bottone Ricostruzione/indice di spotlight oltre a quelli selezionati automaticamente:
Fare esegui e aspettare.
Al termine della procedura seguirà un riavvio.
E’ bene che dopo il riavvio la macchina rimanga accesa in maniera continuativa il più possibile in modo che venga ricreato l’indice più velocemente.
Di solito l’indice viene ricreato in un tempo compreso tra le 1 e le 48 ore a seconda della dimensione degli archivi.